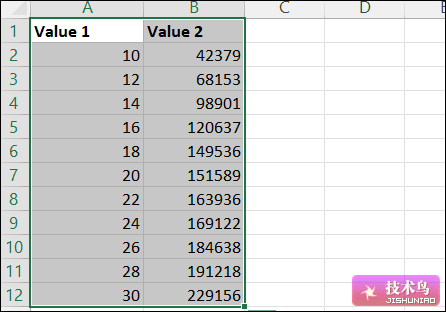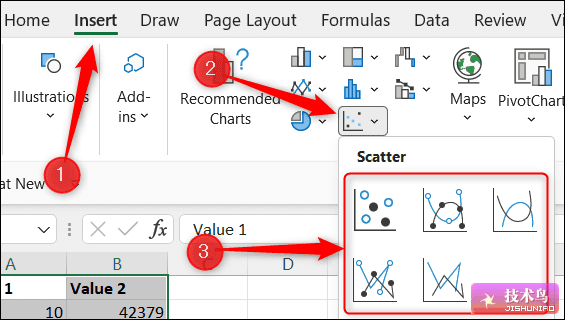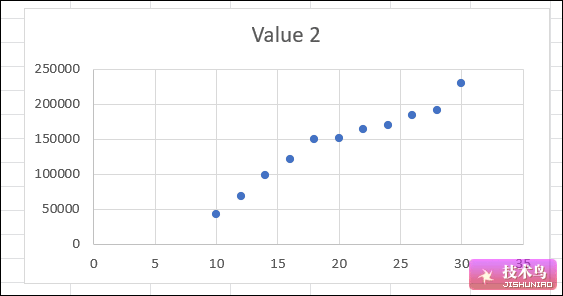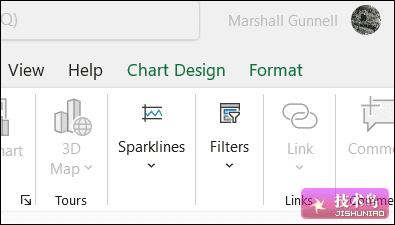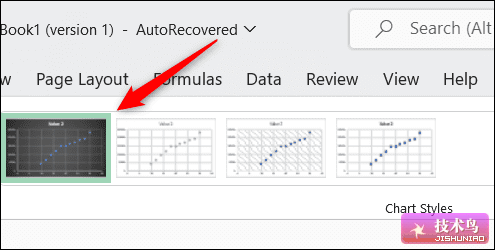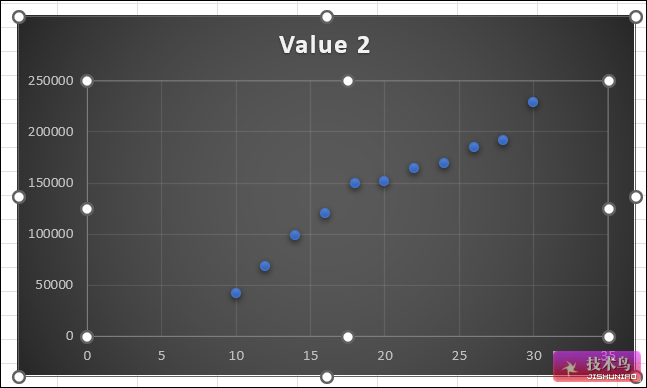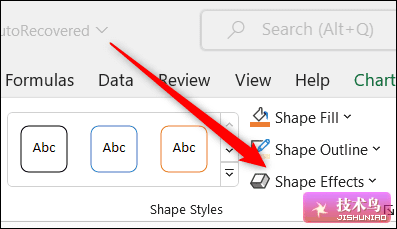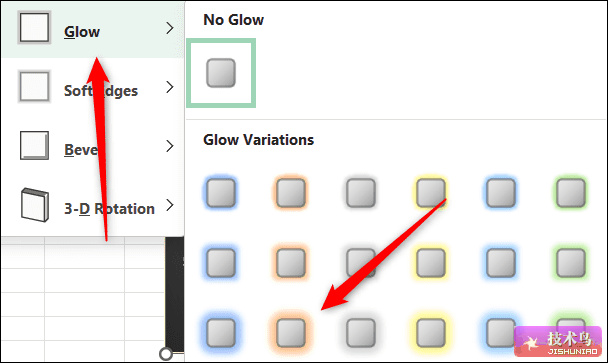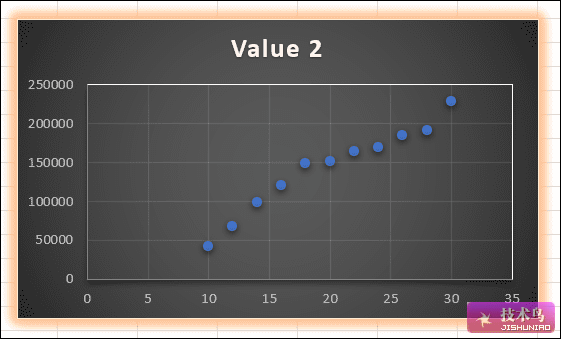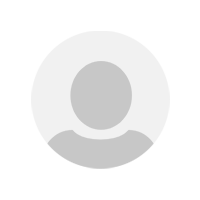本次为大家分享的是 首先,突出显示要用于散点图的数据。选择功能区上的“插入”选项卡,然后单击“图表”组中的“插入散点图”选项。选择要插入的散点图类型。 散点图,有时也称为散点图或 XY 图,用于比较两个不同数据集之间的关系。这使得在Excel 电子表格中可视化两组值变得更加容易。这是它的工作原理。 要创建散点图,请打开包含两个数据集的 Excel 电子表格,然后突出显示要添加到散点图中的数据。 突出显示后,转到“插入”选项卡,然后单击“图表”组中的“插入散点图(X,Y)或气泡图”。将出现一个下拉菜单。在这里,选择您要使用的散点图样式。 选择后,散点图将插入到电子表格中。 我们的值 1 列中的数据出现在 x 轴上,值 2 出现在 y 轴上。 如果您需要散点图匹配特定样式,您可以更改其设计和格式。为此,单击散点图将其选中,然后会出现两个新选项卡:图表设计和格式。 在“图表设计”选项卡中,您将找到可让您更改图表布局和样式、切换数据的行和列以及如果您最初选择错误的图表类型完全更改图表类型的选项。例如,如果要将图表样式更改为预定义样式,请在“图表样式”组中选择您喜欢的样式。 选择后,更改将自动发生。 在“格式”选项卡中,您可以更改图表的填充、轮廓和效果。例如,您可以在图形周围应用发光效果。为此,请单击“形状样式”组中的“形状效果”。 将光标悬停在“发光”上,然后从子菜单的“发光变化”组中选择一个选项。在此示例中,我们将选择第三个橙色选项。 选择后将应用效果。 这里的所有都是它的。不断调整格式选项,直到您的图表适合您的整体风格。创建散点图
格式化散点图